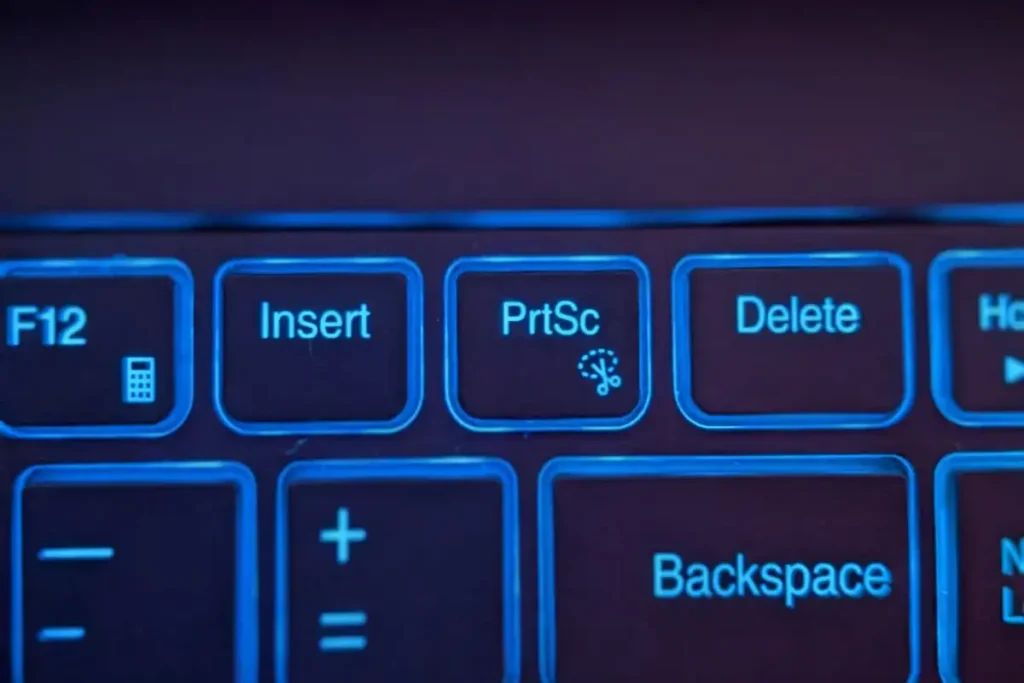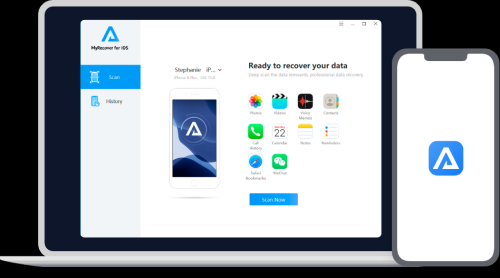Screenshots are one of the most useful computer tasks. Whether you’re documenting a travel itinerary, saving a map, or sharing a funny meme, screenshots are essential. Windows users may find the process difficult, but with the right techniques, it’s easy. Here’s how to take screenshots on Windows 10 and Windows 11. Here are all the options you need to capture your screen easily, starting with basic methods.
Why Screenshots Are Important
Let’s talk about why screenshots are so useful in our digital lives before we get into the details. I use screenshots to document everything, from flight details and hotel reservations to interesting spots I’ve discovered. They keep all the information I need handy, organized, and accessible. Share memorable moments, communicate issues, and provide visual evidence with screenshots.
Here are several ways to take screenshots on your Windows PC.
Methods to Take a Screenshot on Windows 10
1. Print Screen (PrtScn) Key
For many, the simplest way to capture a screenshot on Windows 10 is by pressing the PrtScn key on your keyboard. But wait—there are a couple of different ways to use this button. Let’s break it down:
- PrtScn (Print Screen): Pressing this key captures the entire screen and copies it to the clipboard. From there, you can paste it into any application (such as Microsoft Word, Paint, or an email) by pressing Ctrl + V.
- Alt + PrtScn: This option allows you to capture only the active window (the window you’re currently working in) rather than the entire screen. Once you press these keys, it copies the screenshot to the clipboard for easy pasting.
- Windows + PrtScn: This keyboard shortcut captures the entire screen and automatically saves the screenshot as a file in the Screenshots folder located within your Pictures library.
Personal Insight:
“I often use the Windows + PrtScn method to capture hotel details or flight tickets while I’m traveling. It’s convenient to have everything saved automatically and easily accessible in my Pictures folder.”
2. Snipping Tool (Windows 10)
The Snipping Tool is a versatile screenshot tool built into Windows 10. It allows you to capture screenshots in different shapes—rectangular, free-form, full screen, or even a specific window.
- How to Use: Open the Snipping Tool by typing “Snipping Tool” into the search bar. Once open, click New, and you can select from the available snip options. After capturing your screenshot, you can annotate, save, or share it directly.
Pros:
- You can capture custom sections of your screen.
- It allows you to annotate screenshots with pens or highlights.
Cons:
- The tool has limited features compared to other screenshot tools (e.g., delay, scrolling capture).
Personal Insight:
“I love using the Snipping Tool to capture only the part of a website or map I need when researching destinations for my travels.”
3. Snip & Sketch (Windows 10)
Introduced in later updates of Windows 10, Snip & Sketch provides enhanced features compared to the Snipping Tool. It offers both a quick screenshot feature and the ability to draw or annotate on your screenshot.
- How to Use: Press Windows + Shift + S to trigger Snip & Sketch. Your screen will dim, and you can select a rectangular, freeform, window, or full-screen capture. Afterward, the image is copied to the clipboard and opens in the Snip & Sketch app for further editing.
Pros:
- More advanced annotation tools compared to the Snipping Tool.
- Can easily save, copy, or share your screenshots.
Cons:
- It requires additional steps to save or edit the screenshot.
Methods to Take a Screenshot on Windows 11
Windows 11 brings a more streamlined, modern user interface, and the process of taking screenshots is even easier. Let’s explore the best methods available.
1. PrtScn Key (Windows 11)
Windows 11 still uses the PrtScn key for capturing screenshots, but with more intuitive features.
- PrtScn: Pressing the PrtScn key copies the entire screen to the clipboard. You can then paste it into an app like Paint or Microsoft Word using Ctrl + V.
- Alt + PrtScn: Like in Windows 10, this captures only the currently active window.
- Windows + PrtScn: This shortcut captures the whole screen and automatically saves it as a file in the Screenshots folder inside the Pictures library.
- Windows + Shift + S: This method activates the Snipping Tool-like interface, allowing you to select different snip types.
Personal Insight:
“I often use the Windows + Shift + S combination in Windows 11 to capture the key points of a map or destination to easily share with my fellow travelers.”
2. Snipping Tool (Windows 11)
Just like in Windows 10, Windows 11 includes the Snipping Tool for more advanced screenshots. However, in Windows 11, the Snipping Tool now integrates Snip & Sketch features for a more seamless experience.
- How to Use: Open the Snipping Tool from the Start menu, or press Windows + Shift + S to initiate a screenshot. You can choose between rectangular, freeform, window, or full-screen captures.
Pros:
- Snip & Sketch features are integrated for better annotation.
- Captures anything from a full window to a specific region.
Cons:
- A slight learning curve if you’re new to the tool.
Advanced Screenshot Options for Windows 10 & 11
1. Game Bar (Windows 10 and Windows 11)
For gamers or anyone who wants to capture high-quality screenshots, the Game Bar is a great option. Although it’s designed for gaming, it works on almost any app or screen.
- How to Use: Press Windows + G to open the game bar, then click the camera icon, or use the shortcut Windows + Alt + PrtScn to capture your screen.
Pros:
- Built-in feature for high-quality screenshots.
- It works while you’re in fullscreen mode, making it perfect for games.
Cons:
- Can be more complex for casual users.
2. Third-Party Screenshot Tools
Sometimes, built-in Windows tools might not provide all the features you need. If you want more control, third-party tools like Lightshot, Greenshot, and ShareX offer advanced screenshot features.
Pros:
- Better editing tools and instant sharing features.
- Customizable screenshot options (e.g., scrolling capture).
Cons:
- It requires downloading and installing extra software.
- Not everyone needs advanced features.
Key Takeaways
| Method | Best For | Pros | Cons |
|---|---|---|---|
| PrtScn | Basic screenshots | Quick, easy capture | Needs manual pasting |
| Snipping Tool | Custom screen areas, annotations | Allows for precise snips, adds annotations | Limited features compared to Snip & Sketch |
| Snip & Sketch | Quick editing and snipping | Advanced annotation, quick access | Requires extra steps to save |
| Game Bar | Gamers, high-quality screenshots | High-quality, full-screen capture | Can be tricky for casual users |
| Third-Party Tools (e.g., Lightshot) | Advanced editing and sharing | Customizable, instant sharing | Additional software required |
Frequently Asked Questions (FAQs)
Q1: How do I take a screenshot on Windows 10 without using the Print Screen key?
A1: Use the Snipping Tool or Snip & Sketch for more flexible and customizable screenshot options, especially for capturing specific areas of your screen.
Q2: Can I take a screenshot of a scrolling webpage on Windows 10 or 11?
A2: Built-in tools like Snipping Tool or Snip & Sketch do not support scrolling capture. For this feature, you’ll need a third-party tool like Greenshot or ShareX.
Q3: How do I edit my screenshots after capturing them?
A3: Both Snip & Sketch and third-party tools like Lightshot provide editing features like cropping, highlighting, and adding text. Snipping Tool offers basic annotation features.
Conclusion
Choosing the right screenshot tool depends on your needs. If you need simplicity and speed, the PrtScn key or Windows + Shift + S combination in both Windows 10 and 11 will suffice. However, if you’re looking for more control and features, the Snipping Tool or a third-party tool will be your best bet.
The process of capturing screenshots has never been easier, whether you’re on Windows 10 or 11. So go ahead and start capturing those memories, documents, and important details in style!