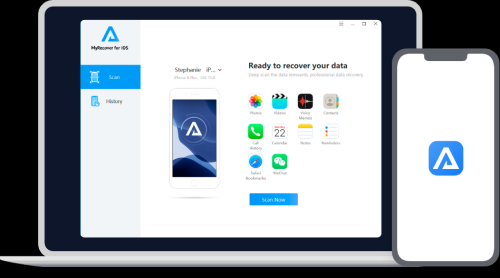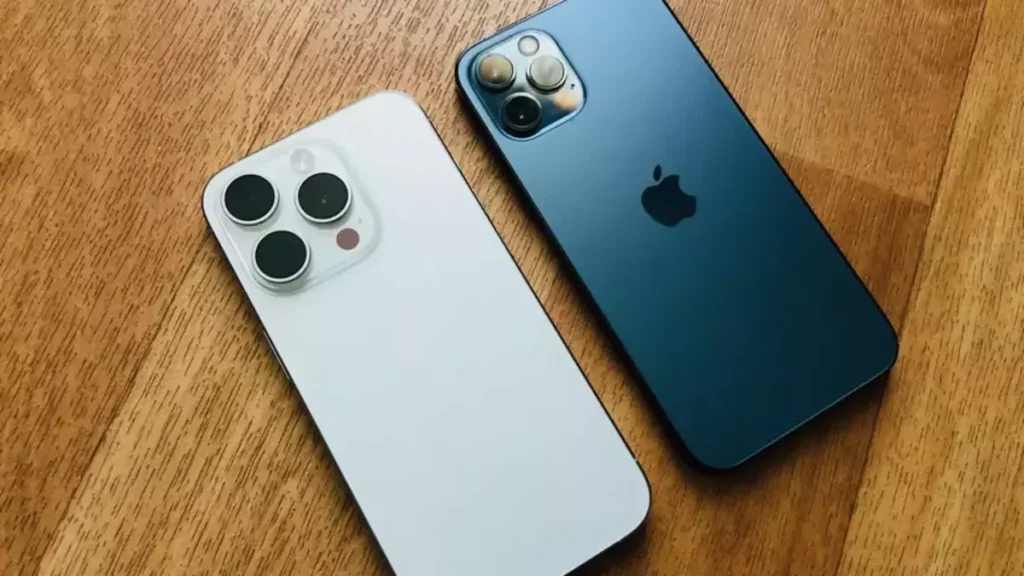
Smartphones have become our go-to tools for everything, from staying connected to planning adventures and documenting experiences, so knowing how to screen record on your iPhone is crucial. Whether you are a travel blogger sharing your itinerary, a gamer sharing epic wins, or simply trying to save a cherished memory, this guide will help you master screen recording.
From saving maps for offline use to capturing memorable FaceTime calls with loved ones while on the road, I’ve used screen recordings for many travel hacks. Here’s your iPhone screen recording guide.
Key Takeaways
- Preparation Is Key: Always enable screen recording in your Control Center before traveling or capturing important content.
- Microphone Matters: Toggle the microphone to add voiceovers or capture audio for a richer recording experience.
- Third-Party Tools Add Value: For professional-level edits, explore apps like iMovie and CapCut.
Why Screen Recording Matters for Travelers and Everyday Use
Before diving into the how-to, let’s talk about why screen recording is indispensable.
Personal Insight
“While backpacking through Europe, I often recorded Google Maps navigation routes for offline use. This trick saved me from getting lost in the cobblestone labyrinths of Venice and the winding streets of Montmartre in Paris. It’s one of those small tools that make a massive difference in ensuring a stress-free journey.”
Whether you’re a digital nomad or a casual traveler, screen recording lets you:
- Save travel itineraries and app tutorials.
- Document Instagram Live Q&A sessions.
- Preserve digital receipts and booking confirmations.
- Record FaceTime calls to capture meaningful moments.
Now, let’s explore how you can make this feature work for you.
Step-by-Step Guide to Screen Recording on iPhone
Step 1: Enable Screen Recording in the Control Center
- Open your iPhone Settings.
- Scroll to Control Center and tap it.
- Select Customize Controls (or Control Center Settings in newer iOS versions).
- Find Screen Recording under the “More Controls” section and tap the green + icon.
Your Control Center now has the screen recording button for easy access!
Step 2: Start Recording Your Screen
- Swipe down from the top-right corner of your screen to open the Control Center (on iPhones with Face ID) or swipe up from the bottom edge (on iPhones with a Home button).
- Tap the Record button (circle inside a ring).
- Wait for the 3-second countdown, and the recording will begin.
Pro Tip: To include sound in your screen recording, long-press the Record button and toggle the microphone on before starting.
Step 3: Stop and Save the Recording
- When you’re done, tap the red bar at the top of your screen or reopen the Control Center and tap the Record button again.
- Your recording is automatically saved in the Photos app under “Recents.”
Advanced Tips for Polished Screen Recordings
1. Trim and Edit Your Screen Recordings
- Open your screen recording in the Photos app.
- Tap Edit and use the sliders to trim unnecessary parts.
- Save your edits to maintain a clean and concise video.
2. Use Third-Party Apps for Advanced Features
For high-quality edits, apps like iMovie and CapCut offer tools to enhance your videos with transitions, text, and background music.
Pricing Table for Screen Recording Tools
While iPhone’s built-in screen recording feature is free, some external tools provide additional benefits. Here’s a quick comparison:
| Tool/App | Price | Features | Rating |
|---|---|---|---|
| iPhone Built-In | Free | Basic recording, microphone use | ⭐⭐⭐⭐ |
| iMovie | Free | Editing, transitions, effects | ⭐⭐⭐⭐⭐ |
| CapCut | Free with in-app purchases | Advanced editing, filters | ⭐⭐⭐⭐ |
| Loom | Free/$8 per month | Cloud storage, sharing options | ⭐⭐⭐⭐ |
Pros and Cons of iPhone Screen Recording
Pros:
- User-Friendly: Easy to set up and use directly from the Control Center.
- Cost-Free: No additional charges for using this feature.
- Versatile: Can include audio and capture most app interactions.
Cons:
- Limited Editing Tools: Basic trimming only; requires third-party apps for advanced edits.
- File Size: Videos can consume significant storage space.
- Restricted Apps: Some apps block screen recording due to privacy concerns (e.g., Netflix).
Common Issues and Solutions
1. Screen Recording Not Working
- Cause: Restrictions in Screen Time settings.
- Fix: Go to Settings > Screen Time > Content & Privacy Restrictions > Screen Recording and toggle it on.
2. No Sound in Screen Recordings
- Cause: Microphone was not enabled.
- Fix: Long-press the Record button and toggle the Microphone on before starting.
3. Low-Quality Recordings
- Cause: Limited resolution in recording settings.
- Fix: Upgrade your iPhone model or use an external app for higher resolutions.
Frequently Asked Questions (FAQs)
1. Can I screen record with sound on my iPhone?
Yes! Long-press the Record button in the Control Center and enable the microphone for audio.
2. Why won’t some apps allow me to screen record?
Apps like Netflix and banking platforms block screen recording due to copyright and security policies.
3. How do I transfer recordings to my computer?
Use AirDrop, iCloud Drive, or connect your iPhone to your computer via USB and transfer files using Finder (macOS) or iTunes (Windows).
4. What’s the maximum duration for a screen recording?
There’s no set limit, but it depends on your available storage space. Ensure you have enough free space before recording lengthy sessions.
5. Can I pause a screen recording?
Unfortunately, the built-in iPhone tool doesn’t allow pausing mid-recording. Consider using third-party apps for this feature.
Enhancing Your Travel and Lifestyle Content with Screen Recordings
Screen recording on your iPhone isn’t just a utility; it’s a storytelling tool. Imagine recording step-by-step itineraries or tutorials on using travel apps like TripIt or Rome2Rio. Share these recordings on your blog, social media, or even with fellow travelers to inspire and educate.
Expertise Insight
“During a solo trip to Bali, I recorded my experience navigating local ride-hailing apps like Grab. Sharing these tips not only helped my readers but also established a unique connection with my audience.”
With a few taps and some creativity, you can transform mundane tasks into visually appealing content that adds value to your audience’s lives.
Final Thoughts
Mastering screen recording on your iPhone opens up endless possibilities for productivity, creativity, and storytelling. Whether you’re creating travel guides, sharing digital moments, or documenting personal milestones, this feature is a must-have in your toolkit.
Now that you’ve unlocked the secrets of screen recording, it’s time to put them to use. Whether you’re globe-trotting or sharing daily life hacks, let your iPhone be the bridge between inspiration and creation.
Happy recording, and may your captures tell a story worth sharing!