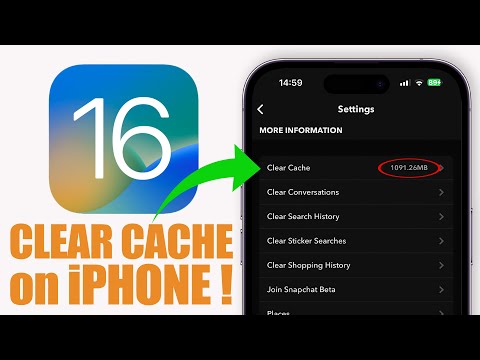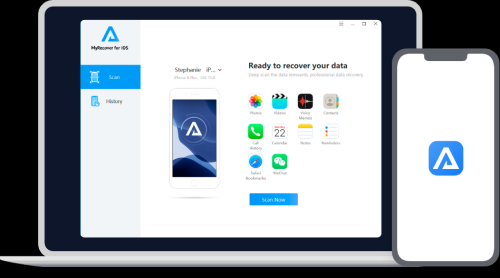The iPhone needs to run smoothly, especially when you’re on the go—whether you’re traveling across continents or discovering local treasures. The easiest way to maintain your phone’s performance, improve app functionality, and preserve precious storage space is to clear your cache. As you read this guide, I’ll provide tips, anecdotes, and insights about clearing cache on your iPhone.
Key Takeaways
- Regularly clearing your iPhone cache improves speed and storage.
- Use the built-in settings or third-party tools for a deeper clean.
- Always back up important data before making significant changes.
Why Clearing Cache Matters
Caches are temporary files stored on your device to speed up processes like loading websites or accessing app data. While helpful, they can accumulate over time, bogging down your phone. Here’s why clearing cache is essential:
- Optimized Performance: Clearing cache reduces lag and ensures smoother performance.
- Freed-Up Storage: Traveling often means capturing memories—clearing your cache gives you more room for photos, videos, and apps.
- Resolved App Glitches: Cache issues can cause app crashes or errors. A clean slate often fixes the problem.
“Personal Insight: Why I Always Clear My Cache Before Traveling”
Before a trip to Iceland, my iPhone kept freezing whenever I tried to open Google Maps—a lifeline for navigating those remote roads. Clearing my cache was a game-changer. Not only did Maps work flawlessly afterward, but I also discovered extra storage space for more glacier shots!
How to Clear Cache on Your iPhone: A Detailed Guide
1. Clearing Safari Cache
Safari is often the biggest cache culprit for iPhone users. Follow these steps:
- Open Settings.
- Scroll down and tap Safari.
- Select Clear History and Website Data.
- Confirm the action.
Pro Tip: Be mindful that clearing Safari cache logs you out of websites, so have your passwords handy or use a password manager.
- Start the “Google “Chrome” app on your iPhone.
- Tap the three-dot icon in the lower right.

- Select “History,” then tap “Clear browsing history at the bottom.

- You can tap “Browsing history,” “Cookies, site data,” and “Cached images and files.” There should be an icon in each.
- Click “Clear browsing data” at the bottom, and then select “Clear browsing data” to confirm.
Find out how important it is to clear the cache in Chrome.
Edge
- StartEdge” and then click on the “Edge” app.
- Touch the 3-line symbol in the bottom-right corner of the screen.
- Tap “Settings.”
- Click “Privacy and security.”
- Then tap “Clear browsing data.”

- Select “Browsing history,” “Cookies and other site data,” and “Cached images and files.” There should be an X in each.

- Select “Clear now” to confirm.

2. Clearing Cache for Individual Apps
Not all apps let you clear cache directly, but many popular ones (like Instagram or Spotify) do.
- Open Settings.
- Navigate to General > iPhone Storage.
- Select an app from the list.
- If available, choose Offload App (to clear cache without deleting data). Alternatively, delete and reinstall the app for a complete reset.
3. Using Third-Party Tools
For a thorough cleanup, consider third-party apps like Cleaner Pro or CCleaner.
- Download a trusted cleaning app from the App Store.
- Follow the app’s instructions to identify and remove unnecessary files.
Features, Pros, and Cons of Clearing Cache
| Feature | Pros | Cons |
|---|---|---|
| Boosts device speed | Smoother app performance and faster browsing | Temporary logout from websites/apps |
| Frees up storage | More room for travel photos and videos | Loss of cached preferences |
| Fixes app-related issues | Resolves glitches and app crashes | Apps may need to reload data |
FAQs
1. How often should I clear my iPhone cache?
For optimal performance, clear your cache monthly or whenever you notice slowdowns or glitches.
2. Will clearing cache delete my photos or contacts?
No, clearing cache only removes temporary files. Your photos, contacts, and other personal data remain intact.
3. Are third-party cleaning apps safe?
Stick to reputable apps with high ratings from the App Store to avoid security risks.
“Personal Anecdote: A Cache Clear Saved My Vacation”
While backpacking through Southeast Asia, my iPhone became frustratingly slow, just as I was about to book a last-minute train ticket online. With limited Wi-Fi and time, I cleared my Safari cache, and voila! The browser loaded quickly, and I secured my ticket before it sold out. Sometimes, a quick fix like this can save the day—and your travel plans.
Final Thoughts
Whether you’re a globetrotter capturing memories or a casual user who loves an efficient device, clearing your iPhone cache is an easy yet impactful habit to adopt. Keep your phone running smoothly by following these simple steps regularly. After all, a lag-free iPhone means more time to focus on adventures and less on tech troubles.
So, when was the last time you cleared your iPhone cache? Try it today and enjoy the difference—it’s like a breath of fresh air for your digital life!