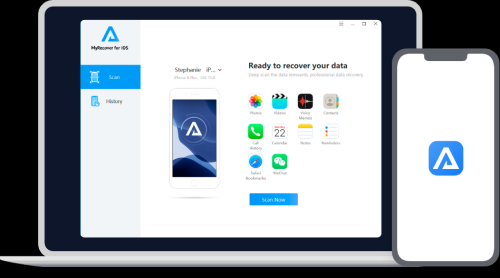Are you ready to delete your Facebook page? The process of deleting a Facebook page is straightforward, regardless of whether it’s a business page or a fan page. In just a few easy steps, you’ll learn how to permanently delete your Facebook page.
Key Takeaways
- Admin Rights Required: Only admins can delete a Facebook page.
- 14-Day Grace Period: After initiating deletion, you have 14 days to reverse the decision.
- Irreversible Deletion: After 14 days, the page is permanently removed and cannot be recovered.
Why Delete Your Facebook Page?
There could be several reasons to delete a Facebook page:
- No longer relevant: The content or purpose of the page no longer aligns with your goals.
- Low Engagement: The page isn’t generating the desired interaction or following.
- Rebranding: You’re shifting focus and want to start fresh with a new page.
Whatever your reason, Facebook makes it easy to delete a page, though the action is irreversible once confirmed. Let’s dive into the process.
Step 1: Access Your Facebook Page
To delete your page, you first need to access it through the Facebook app or website.
Steps to Access Your Page:
- Log in to Facebook. Make sure you’re logged into the account that has admin access to the page.
- Navigate to Your Page: Click on the Pages tab from the left-hand sidebar (on desktop) or via the three-line menu (on mobile). Select the page you want to delete from your list of managed pages.
Important Tip: You must have admin rights to delete a page. If you don’t, you’ll need to request admin privileges from the current page owner.
Step 2: Go to Page Settings
Once you’re on your page, it’s time to access the settings menu, where you’ll find the delete option.
Steps to Access Settings:
- Click on Settings. Scroll to the bottom of your page and click on Settings in the bottom-left corner.
- Select General: In the settings panel, click General to view the full list of options.
Important Tip: If you’re using the mobile app, the settings menu is found under the three-dot icon at the top of the page.
Step 3: Delete Your Facebook Page
Now, it’s time to take the final step and delete your page.
Steps to Delete Your Page:
- Scroll Down to “Remove Page”: In the General Settings tab, scroll to the bottom, where you’ll see the option labeled Remove Page.
- Confirm Deletion: Click on Delete [Your Page Name] and confirm your choice by selecting Delete Page. Facebook will ask you to confirm one more time.
Once confirmed, your page will be scheduled for deletion. Facebook allows a 14-day grace period before the page is permanently deleted. If you change your mind, you can cancel the deletion within that time frame.
Frequently Asked Questions (FAQs)
1. Can I recover my page after deleting it?
If it’s within the 14-day grace period, you can reverse the deletion. Once that period passes, the deletion is permanent.
2. Will deleting the page delete all its content?
Yes, all posts, photos, and videos associated with the page will be permanently removed.
3. Can I download my page’s data before deleting it?
Yes, you can download a copy of your page’s information by going to the Settings menu and selecting Download Page Information.