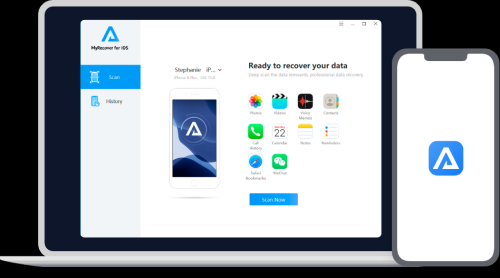If you’re someone who loves to explore the hidden capabilities of your Android device or perhaps you’re diving into app development, enabling Developer Options is an essential step. The Developer Options menu unlocks a treasure trove of advanced features that can give you deeper control over your Android device. Whether you’re a tech enthusiast, a developer, or just someone who enjoys customizing their phone to suit your personal preferences, enabling this feature opens up a whole new world.
In this comprehensive guide, I’ll take you through the steps to enable Developer Options on your Android device, explain what it does, and show you how to use it for optimal performance. Think of it as a deep dive into the world of Android—much like venturing off the beaten path to discover hidden gems in your favorite travel destinations.
Key Takeaways
- Enabling Developer Options is simple—just tap on the “Build Number” seven times.
- The features within Developer Options are powerful—they can boost performance, enhance customization, and aid developers with debugging and testing.
- Be cautious—while many features are helpful, some advanced settings can make your phone unstable if misused.
- Use USB Debugging for app development or rooting—but make sure to disable it when not in use for security reasons.
- Optimize your phone’s speed—by disabling animations and limiting background processes, you can enjoy a faster, more efficient device.
What Are Developer Options?
Developer Options on Android devices are primarily intended for developers who want to test their apps in different environments. However, it offers several advanced features that can enhance your Android experience, even if you aren’t a developer. These options allow you to enable features like USB debugging, logging, performance tuning, and even rooting your device.
Enabling Developer Options isn’t just for app development; it gives you fine-tuned control over the way your device operates. From speeding up your phone to visual tweaks, there’s something in there for everyone.
“I remember the first time I enabled Developer Options on my old Android phone. It felt like unlocking a secret level of customization—suddenly, my phone could do so much more!”
How to Enable Developer Options on Android
Enabling Developer Options on an Android device is simple, but the steps can vary slightly depending on the device and Android version you’re using. Here’s a step-by-step guide that works on most devices:
Step 1: Open the Settings Menu
To begin, you need to open the Settings menu on your Android device. You can do this by swiping down from the top of your screen and tapping the gear icon or locating the Settings app in your app drawer.
Step 2: Navigate to “About Phone.”
Scroll down until you find the “About Phone” section, usually located at the very bottom of the settings menu. Tap on it to open more options.
Step 3: Find the Build Number
In the “About Phone” section, look for the “Build Number” entry. This is often located near the bottom of the list, and it’s the key to unlocking Developer Options.
Step 4: Tap the Build Number Multiple Times
Once you’ve found the “Build Number,” tap on it seven times in quick succession. You’ll see a small pop-up notification on the screen saying, “You are now a developer!” or “Developer mode has been enabled.”
Step 5: Access Developer Options
Now that Developer Options are unlocked, you’ll be able to find the new menu under the main Settings menu. Just go back to your Settings, scroll down, and you’ll see a new section titled “Developer Options.” Here, you’ll be able to tweak a range of settings and unlock hidden features.
“The first time I unlocked the Developer Options on my device, I felt a rush—like finding a hidden path in a city I’ve explored a thousand times. It’s such a powerful tool for anyone who loves to personalize their device.”
What You Can Do with Developer Options
Once you’ve enabled Developer Options, you can access a range of features designed for customization, optimization, and troubleshooting. Here’s a breakdown of some of the most useful settings and features you’ll find:
1. USB Debugging
One of the most useful features for developers (or anyone working with Android apps) is USB debugging. When enabled, this feature allows your Android device to communicate with your computer via the Android Debug Bridge (ADB), allowing you to test apps and perform various commands from your PC.
- Pro Tip: If you ever need to root your phone or install custom ROMs, USB debugging will be necessary.
2. Animation Scales
By default, Android adds transition animations when switching between apps or screens. While these animations add a polished look, they can sometimes slow down the device.
- Speed Up Your Device: Under Developer Options, you can reduce or completely turn off these animations to make your device feel faster and more responsive.
3. Mock Locations
If you’re a developer testing location-based apps, the Mock Locations feature allows you to fake your GPS location. This is particularly useful for developers who need to simulate different locations for app testing.
4. Process Stats and Memory Usage
This feature shows detailed statistics about your phone’s processes and memory usage. It can be a great tool to track down apps that are consuming excessive resources and slowing down your device.
5. Stay Awake
If you’re testing apps or doing other development work, the “Stay Awake” feature can be a lifesaver. When enabled, this feature keeps your device’s screen on as long as it’s plugged into a charger. This is useful when you’re testing an app and don’t want the screen to automatically turn off.
6. Background Process Limits
In Developer Options, you can set limits on the number of processes that can run in the background. This helps you conserve battery and ensures that apps don’t consume too many resources while running in the background.
7. Debugging and Logging Features
For more advanced users, the logging and debugging features allow you to track system processes, logcat (a system log), and track crashes. These features are beneficial for app developers and those who want to troubleshoot their device.
“One of my favorite features from the Developer Options is turning off animations. It’s like clearing the clutter from a cluttered city street and seeing everything move smoothly.”
Pros and Cons of Enabling Developer Options
While Developer Options can unlock some awesome features, it’s important to understand the potential risks and downsides as well. Here’s a quick look at the pros and cons of enabling Developer Options on your Android device:
Pros:
| Feature | Benefit |
|---|---|
| Customization | Access to fine-tune system settings like animations, background processes, and more. |
| Performance Boost | Speed up your device by adjusting background processes and animations. |
| Developer Tools | Enables debugging and app testing tools for developers. |
| Battery Optimization | Helps in limiting background processes to conserve battery. |
Cons:
| Feature | Drawback |
|---|---|
| Risk of Misuse | Misconfiguring some settings may cause instability or erratic behavior. |
| Security Concerns | USB debugging, in particular, can be a security risk if your phone is connected to a computer. |
| Complex for Casual Users | For non-developers, some options may seem unnecessary or confusing. |
Frequently Asked Questions (FAQs)
1. Can I disable Developer Options after enabling them?
Yes, you can disable Developer Options at any time by toggling the switch at the top of the Developer Options menu.
2. Is it safe to use USB debugging?
USB debugging can be safe if you’re the only one with access to your device. However, it can pose a security risk if left enabled in public or if you connect to untrusted computers.
3. Do Developer Options void my warranty?
No, enabling Developer Options will not void your warranty. However, some features, like rooting or unlocking the bootloader, may void it.
4. How can I reset Developer Options to default settings?
To reset Developer Options, simply toggle off the options you’ve changed, or you can perform a factory reset.