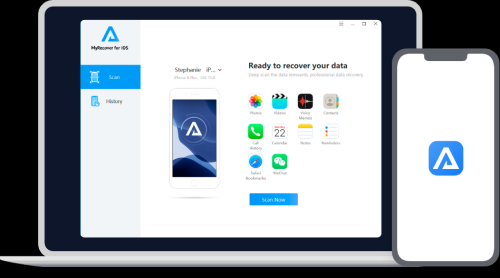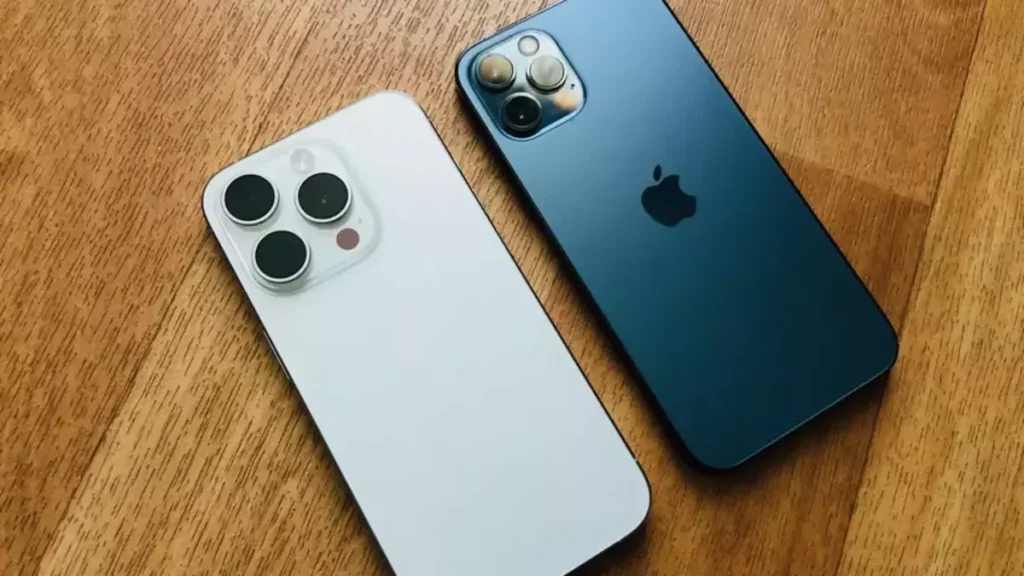
How to Edit Your Photos Like a Pro on iPhone: In-Depth Guide
Editing photos on your iPhone has never been easier or more powerful. With the built-in editing tools and third-party apps available, you can transform even the most basic snapshot into a professional-grade image. Whether you’re an aspiring photographer or just want to enhance your vacation photos, this guide will walk you through all the tips and tricks to elevate your photo-editing skills on an iPhone.
Table of Contents
- Understanding the iPhone’s Built-In Photo Editor
- Step-by-Step Guide to Editing Photos Like a Pro
- Advanced Editing Using Third-Party Apps
- Key Takeaways
- Frequently Asked Questions (FAQs)
Key Takeaways
Understand iPhone’s native tools: The built-in editor is powerful enough for most casual users.
Master basic adjustments: Focus on exposure, color, and composition to enhance your photos.
Use third-party apps: For more advanced editing options, explore apps like Snapseed, VSCO, and Lightroom.
Keep it natural: Avoid over-editing, especially with filters, to maintain the integrity of your photo.
Understanding the iPhone’s Built-In Photo Editor
Before diving into third-party apps, it’s important to familiarize yourself with the powerful editing tools already available on your iPhone. Apple’s native photo editor offers a range of features that are easy to use, even for beginners. Here’s what you can do:
- Crop & Rotate: Adjust the size or orientation of your image to focus on key elements.
- Auto-Enhance: A one-tap feature that instantly improves your photo’s brightness, contrast, and color.
- Exposure & Brightness: Manually fine-tune the light balance.
- Filters: Apply artistic filters to give your photos a unique look.
- Adjust Color: Control saturation, contrast, and vibrancy to achieve the perfect balance.
To access these features:
- Open the Photos app and select the image you want to edit.
- Tap Edit in the top right corner.
- Use the adjustment sliders or preset tools to enhance your image.
Pro Tip: Always save a copy of your original photo before making edits, in case you want to revert to the untouched version.
Step-by-Step Guide to Editing Photos Like a Pro
1. Start with Exposure and Brightness
Exposure determines how much light is in your photo. If your image appears too dark or too bright, adjusting the exposure and brightness can correct this. On your iPhone:
- Go to the Edit menu.
- Tap Exposure and adjust the slider until the lighting looks balanced.
2. Adjust Highlights and Shadows
After fixing the exposure, tackle the highlights and shadows. Highlights control the brightest parts of the photo, while shadows affect the darkest areas. Balancing these elements will bring more depth to your images.
- Find the Highlights and Shadows options in the editing menu.
- Slide them left or right to brighten or darken specific areas without affecting the whole photo.
3. Enhance Color and Saturation
Color balance is key to making your photos pop. Your iPhone lets you adjust the saturation and vibrancy of your photos:
- Go to Saturation in the editing menu and slide to the right to make colors more vibrant or left for a subtler effect.
- Use Vibrance for a more delicate touch, allowing certain colors to stand out.
4. Use Filters Thoughtfully
Filters can add mood and personality to your photos, but less is often more. Apple provides several pre-set filters, such as Vivid, Dramatic, or Mono (black and white):
- Try each filter to see what fits the photo’s theme.
- Avoid overusing filters—keep your photo looking natural and balanced.
5. Fine-Tune with Sharpen and Clarity
Sharpening your photo brings out textures and details, while clarity adds definition. This is especially helpful for landscape photos or close-ups where detail is crucial:
- In the editor, locate the Sharpen and Clarity sliders to give your image that extra precision.
6. Finish with Crop & Straighten
Sometimes all your photo needs is a crop or rotation to improve its composition. Use the Crop tool to frame the subject better or the Straighten tool to fix alignment:
- Tap the Crop icon and adjust the frame manually.
- Use Auto-Straighten to correct any crookedness.
Advanced Editing Using Third-Party Apps
While the iPhone’s built-in editor is quite powerful, third-party apps offer more advanced options for those who want to take their editing skills to the next level. Here are some popular apps:
1. Snapseed
Snapseed is a free, highly rated app that offers advanced features like:
- Selective adjustments: Edit specific areas of your photo.
- Healing tool: Remove unwanted objects.
- Brush: Manually paint exposure, brightness, or saturation.
2. VSCO
Loved by Instagram users, VSCO offers professional-grade filters and a variety of editing tools, including:
- Film-inspired presets.
- Advanced color grading.
- Manual adjustments for exposure, contrast, and clarity.
3. Adobe Lightroom Mobile
If you’re looking for powerful professional features on the go, Lightroom Mobile has you covered with:
- Advanced color correction tools.
- RAW image editing.
- Cloud syncing across devices.
Frequently Asked Questions (FAQs)
1. Can I edit RAW photos on my iPhone?
Yes, iPhones with iOS 14 and above support RAW photo editing in apps like Adobe Lightroom or the native Photos app (for iPhone 12 Pro and newer).
2. What are the best photo editing apps for iPhone?
Some of the top apps include Snapseed, VSCO, Adobe Lightroom, and PicsArt for more creative effects.
3. How can I revert to the original photo after editing?
Simply open the edited photo, tap Edit, and then tap Revert to restore the original version of the photo.
4. How do I edit a single part of a photo?
For more localized editing, use apps like Snapseed that offer Selective Editing tools. This allows you to target specific areas of your image for adjustments.
5. Can I apply filters after making manual adjustments?
Yes, it’s recommended to apply filters after making manual adjustments like exposure and brightness. This ensures your photo is balanced before adding a final touch.
With the right tools and techniques, editing photos on your iPhone can be a fun and creative process. Whether you stick to the built-in tools or experiment with third-party apps, this guide gives you all the knowledge you need to edit your photos like a pro!