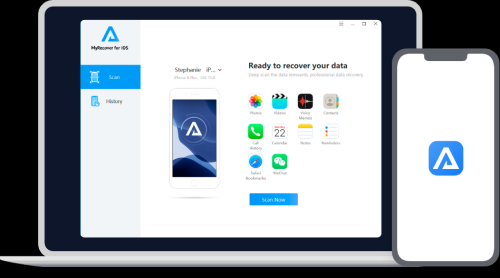The apps on your phone provide a window into your personal life, and it’s understandable that you may prefer to keep this window closed to colleagues, friends, and family. Not to mention curious strangers who might catch a glimpse of your screen in public.
Find out how to enhance your privacy by concealing apps on your iPhone, and take your protection to the next level with specialized mobile security for iOS that will enhance your privacy.
https://www.youtube.com/watch?v=5vwVTnwMfCY
Block apps from either your iPhone or iPad
It is quite easy to hide apps on your iPhone or iPad, and you can do so in a number of different ways. It is important to know how to strategically place your apps, no matter if you wish to keep some apps out of sight, such as dating apps, job-search portals, or health apps, or even if you simply wish to have a clean and organized home screen.
Firstly, let’s take a look at the topic of hiding individual iPhone applications on the iPad. We will then explore how to hide the entire display of apps and prevent them from appearing in search results in the future.
It is recommended that you remove each application from your iPhone
It is possible to hide certain iOS apps by pressing and holding the icon of the app that you wish to hide. From the drop-down menu, select the option “Remove app” and then tap “Remove from the Home Screen” to remove the app from the home screen.
There will be a disappearance of the app icon from the screen. Please keep in mind that removing apps will not completely hide them from your iPhone’s App Library, nor can they be found through an app search in the App Store. By going directly to the App Library, you will be able to access these hidden apps in an easy and quick manner.
The iPhone has a feature that enables you to hide an entire app list from the home screen.
If you are looking for a way to keep your iPhone clean and to only display the apps you use most frequently, read on. There is a simple trick you can use in order to hide an entire app page with just a few clicks. What you need to do is as follows:
It is very important that you press and hold the search button located near the top of your screen until the icons on your apps begin to shake.
1. To search for a product or service, press the dots at the bottom of the screen, which have now been transformed into a search button. You can reveal the entire home screen at once by simply tapping on it.
2. If you want to hide a specific app, just tap the checkmark below its webpage to remove the tick mark, and the app will be hidden. Click on ‘done’ on the upper-right corner of the screen once you have completed the process.
You will now be able to hide your selected apps from the home screen of your iPhone or iPad. The same steps should be followed if you decide to reverse this action. All you need to do is tap the circle under the app’s page in order to return it to the main screen.
You can block applications on your iPhone so that they won’t appear in search results when you search for them
If you wish to prevent an app from being more than a glance on your home screen, you must also prevent it from appearing in the search results of your iOS device if you wish to prevent it from appearing there as well.
On an iPad as well as on an iPhone, you can block apps from appearing in search results by following these steps:
To block an app on your iOS device, go to Settings, tap Siri and Search, then select the app you wish to block from appearing on your phone.
Switch off Show App in the Search until it changes to grey.
In spite of the fact that the app will no longer appear in searches on your device, it remains installed on it. Sadly, this will not be able to free up any space on your iPhone or improve its speed in any way. As a result, if you wish to truly take advantage of these benefits, you will have to uninstall the application completely.
In the event that you suspect that an app is behaving maliciously, it is imperative that you take the necessary measures to remove any malware or spyware from your iPhone as soon as possible. In order to ensure that your device is secure, make sure that you use a reliable iOS security program, which you can obtain for free, to protect it.
Find the hidden applications on your iPhone or iPad and unhide or locate them
You will be able to find the apps you have installed on your device in the App Library, even those that are hidden on your main screen or those that you have hidden in your search bar. It is possible to access or remove hidden apps from the App Library in the following way:
You can reach your app library by swiping right on the home screen until you reach the page where you can view your apps.
Find the hidden app that you would like to access by scrolling to it in the App Library search bar or with your App Library Search bar. If you only want to get access to the hidden app, you can tap it to launch the application.
To de-hide the app and then place it on the home screen, press and hold on the icon, then move it left, and then release your fingertips to place the icon in the location you prefer.
In the event that you had previously hidden the Siri and Search feature of the application, it will not appear in your search results if you had previously hidden this feature. If you would like to regain its visibility, you can do so by following the instructions provided in this article and enabling the option to display the app in search (step 2).