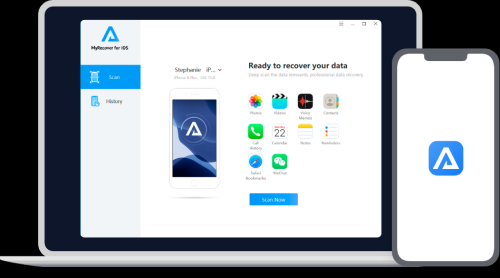The KMPlayer media player offers a wide range of features for video playback and management, including the ability to take screenshots. Users can save specific moments from videos for personal use, educational purposes, or even professional projects using this functionality. However, many users may wonder how to change the default location where snapshots are saved. We will discuss the features, benefits, and potential drawbacks of changing the screenshot folder in KMPlayer in this comprehensive guide.
Key Takeaways
- Changing the Snapchat Folder: You can easily change the location where KMPlayer saves screenshots.
- User-Friendly Interface: KMPlayer provides a straightforward method for customizing settings, making it accessible for all users.
- Versatile Functionality: Beyond snapshots, KMPlayer supports a wide range of media formats and features.
- Community Support: KMPlayer has a robust user community that can provide tips and tricks.
1. Overview of KMPlayer
1.1 What is KMPlayer?
KMPlayer is a multimedia player that supports a wide range of video formats, audio formats, and subtitle types. Originally launched in 2002, it has grown to become one of the most popular media players globally, with millions of users relying on its capabilities. KMPlayer is known for its user-friendly interface, customizable settings, and extensive codec support, which allows users to play virtually any media file.
1.2 Why Use KMPlayer?
- Wide Format Support: KMPlayer can handle a variety of formats, including MP4, AVI, MKV, and more.
- Customization Options: Users can tailor the player to suit their needs, from visual settings to playback preferences.
- Snapshot Feature: The ability to take snapshots during video playback allows for easy sharing and preservation of key moments.
2. Understanding Snapshots in KMPlayer
2.1 What is a Snapshot?
A snapshot, or screenshot, in KMPlayer captures a still image from the video you are watching. This can be useful for various reasons, such as creating thumbnails for videos, documenting scenes, or sharing memorable moments with friends or colleagues.
2.2 Default Snapshot Location
By default, KMPlayer saves snapshots in a specific folder on your computer. This folder may not always be convenient for users, prompting the need to change its location.
3. Changing the Snapshot Folder in KMPlayer
3.1 Step-by-Step Guide
Changing the snapshot folder in KMPlayer is a straightforward process. Here’s how to do it:
Step 1: Open KMPlayer
Launch the KMPlayer application on your computer.
Step 2: Access Preferences
- Click on the ‘Preferences’ icon (usually represented by a gear symbol) located in the main interface.
- Alternatively, you can access it by right-clicking on the player interface and selecting ‘Preferences’ from the context menu.
Step 3: Navigate to Snapshot Settings
- In the Preferences window, look for the ‘General’ tab.
- Within this section, you will find the ‘Snapshot’ settings.
Step 4: Change the Folder Location
- You will see an option labeled ‘Save Snapshot to’ or something similar.
- Click on the ‘Browse’ button next to it.
- Navigate to your desired folder location and select it.
Step 5: Save Changes
- Once you have selected the new folder, click ‘OK’ or ‘Apply’ to save your changes.
- Your screenshots will now be saved in the new location.
3.2 Visual Elements
To enhance this section, consider including a screenshot of the KMPlayer Preferences window highlighting the Snapshot settings.
4. Features of KMPlayer
4.1 Extensive Format Support
KMPlayer supports a multitude of file formats, allowing users to play almost any media type without needing additional codecs. This is particularly useful for users who have diverse media libraries.
4.2 Customization Options
The player allows significant customization, enabling users to adjust playback settings, change themes, and modify the user interface according to personal preferences.
4.3 Playback Features
KMPlayer offers features such as:
- Playback speed control
- Subtitle customization
- Audio and video effects
4.4 Streaming Capabilities
In addition to local playback, KMPlayer supports online streaming, enabling users to watch content directly from the internet without downloading.
5. Pros and Cons of KMPlayer
5.1 Pros
- User-Friendly Interface: Easy to navigate, making it suitable for all user levels.
- Robust Functionality: Supports a wide range of formats and features.
- Free to Use: KMPlayer is available at no cost, making it accessible to everyone.
5.2 Cons
- Ads and Promotions: The free version may include ads, which can be intrusive for some users.
- Learning Curve: While generally user-friendly, some advanced features may take time to master.
6. Frequently Asked Questions (FAQs)
Q: Can I change the snapshot format in KMPlayer?
A: Yes, KMPlayer allows users to change the format in which snapshots are saved, such as JPEG or PNG, within the Preferences menu.
Q: Is KMPlayer available for mobile devices?
A: Yes, KMPlayer offers mobile versions for both Android and iOS platforms, enabling users to enjoy media on the go.
Q: Are there any alternatives to KMPlayer?
A: Yes, popular alternatives include VLC Media Player, PotPlayer, and Media Player Classic. Each has its own unique features and user interfaces.
7. Personal Insights and Experiences
As a long-time user of KMPlayer, I appreciate its versatility and ease of use. One feature I find particularly beneficial is the snapshot function, which has helped me create visual content for my presentations and blog posts. Changing the snapshot folder to a dedicated project folder has streamlined my workflow, making it easier to access and organize my images.
7.1 Tips for Effective Use of Snapshots
- Create a Dedicated Folder: For better organization, set up a specific folder for your snapshots.
- Use Descriptive Filenames: Rename your snapshots for easier identification, especially if you’re capturing numerous images.
8. Conclusion
KMPlayer is a powerful and flexible multimedia player that excels in providing users with a rich viewing experience. Changing the snapshot folder location enhances its usability, allowing users to customize their media management further. Whether you’re capturing moments for personal use or professional projects, KMPlayer’s snapshot feature makes it easy to save and organize those memories.
For more information on KMPlayer and its features, you can visit the official KMPlayer website or refer to Wikipedia for a broader understanding of its capabilities.