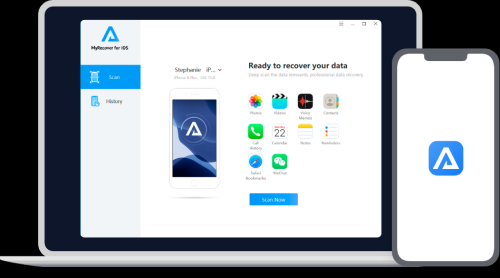A PDF file is essential to your digital life, especially when you’re traveling, working, or studying. PDFs are a universal format for sharing documents, flight tickets, hotel reservations, travel guides, etc. But if you’ve ever struggled to open a PDF file on an unfamiliar device or operating system, you know how challenging it can be. The purpose of this blog post is to provide you with valuable insights, personal tips, and detailed instructions to open PDF files on any device, without a hitch.
Key Takeaways
- Versatility: You can open PDF files on almost any device, whether it’s Windows, Mac, Android, iOS, web browsers, or Linux.
- Ease of Use: Whether using built-in software like Preview or Google Drive, or advanced tools like Adobe Acrobat, there’s always an option that fits your needs.
- Compatibility: PDFs are universally compatible and retain their formatting, making them the ideal choice for sharing documents across different platforms.
- Advanced Features: For those needing to edit, annotate, or fill out forms, apps like Adobe Acrobat Reader offer the most robust solutions.
What Is a PDF and Why Does It Matter?
Before learning how to open a PDF, let’s briefly explain what a PDF is. Developed by Adobe in the early 1990s, PDF ensures documents can be viewed on any device, regardless of software or hardware.
You’ll find PDFs everywhere as a traveler. For boarding passes, e-tickets, hotel confirmations, and travel itineraries, as well as important documents for work and personal use, PDFs are the best option. From official documents to ebooks, the format ensures that the layout, fonts, images, and graphics stay consistent across all devices.
How to Open a PDF on a Windows PC or Laptop
If you’re on a Windows computer, there are a variety of ways to open PDFs—some built-in, and others you can easily install. Here are your options:
1. Using Adobe Acrobat Reader
Adobe Acrobat Reader is the most widely used software to view PDFs, and it’s free. Here’s how to open a PDF with it:
- Download Adobe Acrobat Reader from the official website.
- Install the software on your PC.
- Once installed, double-click the PDF file you want to open. Adobe Acrobat Reader should automatically launch and display the PDF.
Pros:
- Reliable and trusted software.
- Offers extra features like annotating, highlighting, and signing documents.
Cons:
- Adobe Reader can consume more system resources, especially on older PCs.
2. Using Microsoft Edge
Microsoft Edge comes pre-installed on Windows and now has built-in PDF viewing capabilities.
- Double-click your PDF file.
- The PDF will open directly in Microsoft Edge, where you can view, zoom in/out, and print.
Pros:
- No need to install anything.
- Lightweight and quick.
Cons:
- Lacks advanced PDF editing tools.
How to Open a PDF on a Mac
For Mac users, the process of opening a PDF file is simple and seamless. Here are your options:
1. Using Preview
MacOS comes with a built-in app called Preview that’s ideal for opening and viewing PDFs.
- Double-click your PDF file.
- Preview will automatically open and display the PDF in a clean and easy-to-navigate window.
Pros:
- Simple, fast, and integrated into the system.
- Includes basic editing tools like highlighting and adding notes.
Cons:
- Limited to basic PDF viewing and annotations.
2. Using Adobe Acrobat Reader for Mac
If you need more advanced features, such as editing or converting PDFs, you can download Adobe Acrobat Reader for Mac.
- Download the software from Adobe’s official site.
- Open the PDF with Acrobat Reader for features like commenting, editing, and filling out forms.
Pros:
- Full-featured solution for managing PDFs.
- Works on MacOS just as it does on Windows.
Cons:
- Some advanced features require a paid subscription.
How to Open a PDF on Android Devices
Android devices are incredibly versatile when it comes to viewing PDFs, and there are plenty of apps to choose from. Here’s how you can easily open a PDF file on your Android phone or tablet:
1. Using Google Drive
Google Drive is a free cloud storage service that comes pre-installed on Android devices and supports PDF viewing.
- Upload the PDF file to your Google Drive app.
- Tap the file, and it will open directly in the Google Drive PDF viewer.
Pros:
- Works seamlessly with Google’s ecosystem.
- Easy to access PDFs from anywhere.
Cons:
- Limited editing options compared to dedicated PDF apps.
2. Using Adobe Acrobat Reader for Android
Just like on your PC, you can also download Adobe Acrobat Reader for your Android device.
- Install Adobe Acrobat Reader from the Google Play Store.
- Open the PDF through the app for enhanced viewing and editing capabilities.
Pros:
- Full-featured PDF management.
- Supports editing, signing, and form-filling.
Cons:
- Some features require a subscription.
How to Open a PDF on iPhone or iPad
Whether you’re using an iPhone or an iPad, opening PDFs is easy with a variety of built-in and third-party options.
1. Using Apple Books
Apple Books, a default app on iOS devices, can open PDFs in a user-friendly interface.
- Open the PDF directly from your email, iMessage, or any app that supports PDFs.
- Tap on Share, then select Books to save and open the file in Apple Books.
Pros:
- Free and pre-installed.
- Syncs across all your Apple devices if you’re using iCloud.
Cons:
- Limited to basic viewing and annotations.
2. Using Adobe Acrobat Reader for iOS
For more advanced PDF functionalities on your iPhone or iPad, Adobe Acrobat Reader for iOS is the go-to app.
- Download the app from the App Store.
- Open the PDF with full editing, annotation, and signing capabilities.
Pros:
- Powerful tool for managing PDFs on the go.
- Can integrate with cloud storage services like Google Drive.
Cons:
- Some features require a subscription.
How to Open a PDF on a Web Browser
If you find yourself on a device without a PDF viewer installed, or simply don’t want to download any software, modern web browsers have built-in PDF viewing capabilities. Here’s how to open a PDF in your browser:
1. Using Google Chrome
Google Chrome is one of the most popular browsers, and it can easily open PDFs without any additional software.
- Drag and drop the PDF file into an open Chrome window.
- The PDF will open right in the browser, where you can scroll, zoom, and print.
Pros:
- No need for third-party software.
- Works on any device with Chrome installed.
Cons:
- Limited editing and annotation features.
2. Using Firefox
Mozilla Firefox also includes PDF viewing in its built-in features.
- Simply click the PDF link or drag the PDF file into Firefox.
- The PDF will open in the browser’s viewer, where you can read it.
Pros:
- Fast and reliable.
- Free and built into the browser.
Cons:
- Lacks advanced features.
How to Open a PDF on a Linux Device
On Linux, PDF files are just as easy to open, with a few different methods:
1. Using Okular
Okular is a popular, free, and open-source PDF reader for Linux.
- Install Okular using your distribution’s package manager.
- Open the PDF file directly with Okular.
Pros:
- Lightweight and fast.
- Supports multiple file formats, including PDFs.
Cons:
- Lacks some advanced features that Adobe offers.
2. Using Evince
Evince is another lightweight, open-source PDF reader for Linux.
- Open the PDF with Evince from your file manager.
Pros:
- Simple and clean interface.
- Built-in for most Linux distributions.
Cons:
- Limited functionality for heavy PDF users.
FAQ
Q1: Do I need to install any software to open a PDF on my device? Not necessarily. Most devices come with built-in PDF viewers, such as Preview on Macs, Microsoft Edge on Windows, and Google Drive on Android. However, for advanced features like editing or filling out forms, you may want to install Adobe Acrobat Reader or other specialized apps.
Q2: Can I open PDFs without an internet connection? Yes! Once the PDF is downloaded or stored locally on your device, you can open it without needing an internet connection.
Q3: Are there any free apps to open PDFs? Absolutely! Google Drive, Preview on Mac, and the default PDF readers on Windows and Linux are all free. For mobile devices, apps like Google PDF Viewer and Adobe Acrobat Reader offer free versions with the option for premium features.
Q4: How can I annotate or sign a PDF? Apps like Adobe Acrobat Reader allow you to annotate, highlight, and even sign PDFs. Most of these features are free, though some may require a subscription for advanced tools.
Opening PDFs may seem like a small task, but with the right tools and knowledge, it can make your digital life so much easier. Whether you’re navigating travel documents on your tablet or managing work reports on your computer, knowing how to open PDFs on any device is an essential skill. Keep this guide handy next time you face a PDF dilemma, and never struggle with opening a file again. Happy travels, and enjoy the smooth journey through all your PDF documents!