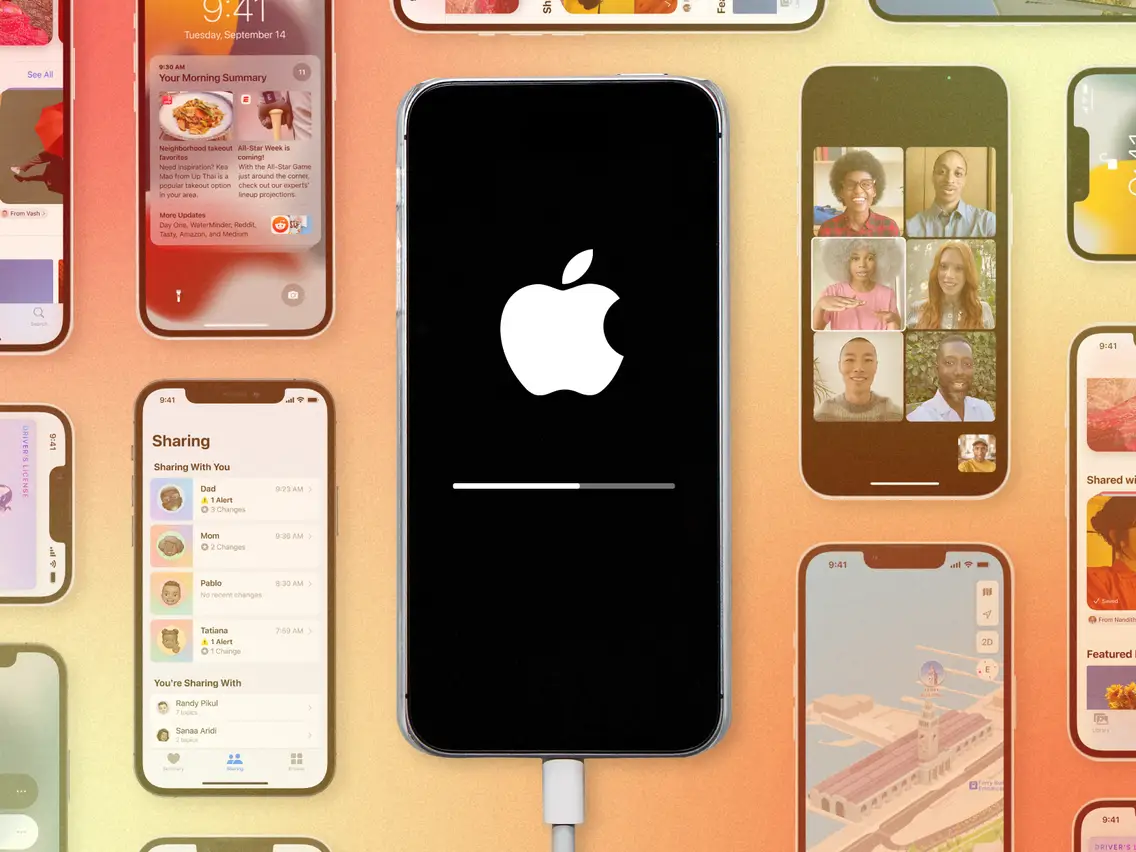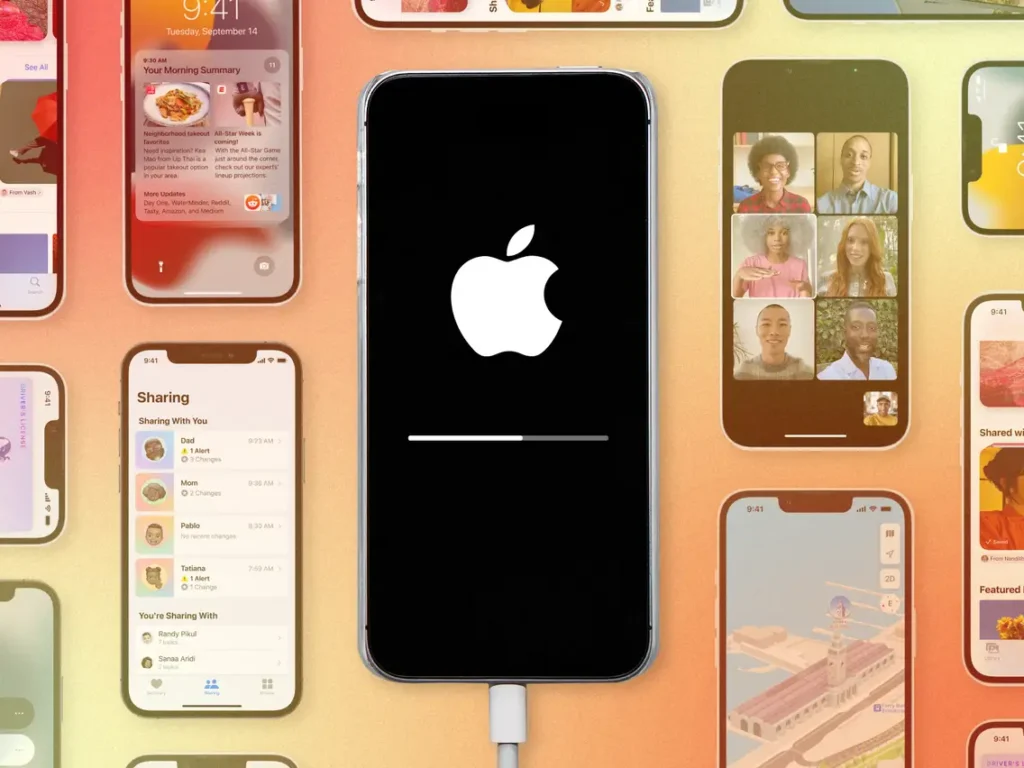Updating your iOS device might seem like a mundane task, but as a frequent traveler and lifestyle enthusiast, I’ve realized how vital it is to keep my iPhone and iPad up to date. Whether it’s for security, enhanced performance, or access to the latest travel apps, updating your device ensures smooth functionality while on the go. In this guide, I’ll walk you through how to update your iOS devices efficiently, share personal anecdotes, highlight essential features, and provide tips to avoid common pitfalls—all in my signature conversational tone.
Key Takeaways
- Always back up your data before updating.
- Free up storage space to ensure a smooth update process.
- Take advantage of Wi-Fi and charging opportunities during downtime.
- Stay informed about the latest iOS features that can enhance your travel experience.
Why Updating Your iOS Devices Matters for Travelers
The first thing you should do before you leave on a trip is update your iOS devices.
1. Enhanced Security
Cybersecurity threats are no joke, especially when you’re connected to public Wi-Fi at airports or cafes abroad. Updating your device ensures you have the latest security patches to fend off potential hackers.
“I once had a scare in Bali when my phone started acting up after using an open Wi-Fi network. Thankfully, a quick update resolved the issue and saved my data!”
2. Improved Performance
Updates often come with bug fixes and performance enhancements, making your device run smoother. Whether you’re navigating bustling streets with Google Maps or capturing stunning sunsets with your camera, a well-performing phone is a must.
3. Access to New Features
Apple frequently rolls out new features that can elevate your travel experience. From enhanced photo editing tools to improved battery optimization, staying updated means making the most of your adventures.
Step-by-Step Guide to Updating Your iOS Device
1. Check Your Current iOS Version
Before starting, confirm if your device actually needs an update.
- Go to Settings > General > About.
- Look for “Software Version.”
This will tell you if your device is already running the latest iOS or if an update is available.
2. Back Up Your Data
Always back up your data before updating—better safe than sorry. You can do this via iCloud or iTunes.
Backing Up via iCloud:
- Go to Settings > [Your Name] > iCloud.
- Tap iCloud Backup > Back Up Now.
Backing Up via iTunes:
- Connect your device to your computer.
- Open iTunes and select your device.
- Click Back Up Now.
“I’ve learned this the hard way when I lost precious photos from a safari in Kenya. Since then, I never skip this step.”
3. Ensure You Have Enough Space
Updates can be hefty. Free up storage by deleting unused apps or transferring photos to cloud storage.
4. Connect to Wi-Fi and Charge Your Device
Updates can drain your battery, so make sure your device is plugged in and connected to a stable Wi-Fi network.
5. Install the Update
- Go to Settings > General > Software Update.
- If an update is available, tap Download and Install.
Pro Tip: Schedule updates overnight by selecting Install Tonight.
6. Troubleshooting Common Issues
If your update gets stuck or your device won’t restart, don’t panic!
- Restart your device and try again.
- Use recovery mode if needed. Apple Support has detailed guides for these scenarios.
Real Prices: How Much Does It Cost to Update?
Good news: updating iOS is free! However, here’s a breakdown of related costs:
| Service | Estimated Cost | Notes |
|---|---|---|
| iCloud Storage Upgrade | $0.99–$9.99/month | Optional for backups exceeding free limit |
| Professional Assistance | $30–$50/session | If you visit an Apple Store for help |
| Wi-Fi Access (Public) | Varies | Ensure it’s secure and reliable |
Key Features of iOS Updates That Benefit Travelers
- Focus Modes: Tailor notifications for travel or downtime.
- Live Text: Copy text from photos, such as menus or signs.
- Enhanced Maps: Discover local attractions and curated guides.
- Battery enhancements: maximize usage during long flights.
Pros and Cons of Updating iOS Devices
| Pros | Cons |
|---|---|
| Improved security against threats | Updates may slow down older devices |
| Access to new apps and features | Requires ample storage space |
| Bug fixes and performance upgrades | Risk of update issues (e.g., freezing) |
| Better compatibility with accessories | Time-consuming process during travel |
Personal Insights: Staying Updated on the Road
“During my month-long trip across Europe, I was skeptical about updating my iPhone mid-trip. But after missing out on a language translation feature in iOS 16, I decided to take the plunge. The update not only resolved lagging issues but also unlocked new tools that made my travels more seamless—like being able to scan handwritten notes from hostel boards in Berlin!”
Top Tips for Updating Without Interrupting Your Travel Plans
- Update Before Traveling: Avoid surprises by ensuring your device is ready before departure.
- Use Hotel Wi-Fi: Schedule updates during overnight stays to save mobile data.
- Carry Backup Options: Always travel with a power bank and USB cable in case the update drains your battery.
FAQs About Updating iOS Devices
1. Can I Update Without Wi-Fi?
Yes, but it’s not recommended. Updates over mobile data may incur charges and could fail due to instability.
2. What Should I Do if My Device Freezes During an Update?
Force restart your device. If the issue persists, connect it to a computer and use recovery mode.
3. Is It Safe to Update on Public Wi-Fi?
It’s safer to use a secure, private network. If you must use public Wi-Fi, ensure it’s from a trusted source and use a VPN.
4. Can Older Devices Handle Updates?
Apple ensures compatibility, but older models may experience slower performance. Check Apple’s Compatibility List before updating.
5. What Happens If I Skip Updates?
You risk missing out on security patches, new features, and app compatibility.
Conclusion
As someone who thrives on the go, I can’t emphasize enough the importance of keeping your iOS devices updated. Not only does it protect your personal information, but it also ensures you have the tools and features needed to make your travel experience seamless and enjoyable.
So, the next time Apple nudges you with an update notification, don’t ignore it. Take a moment, follow this guide, and embrace the improved functionality and peace of mind that come with a fully updated device.
“Here’s to smooth travels and even smoother tech—because life’s an adventure, and your iPhone should keep up!”
Happy updating and happy travels! 😊