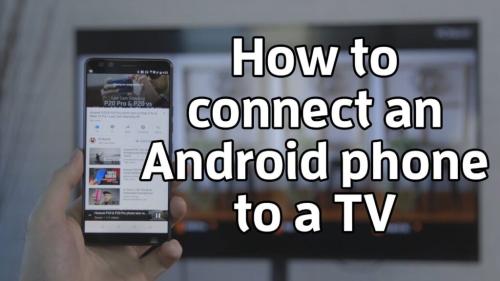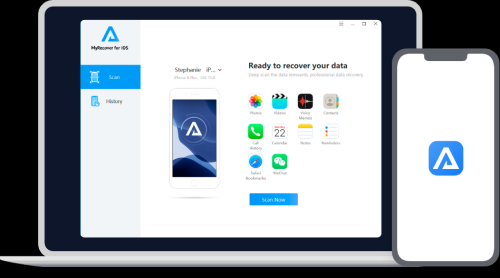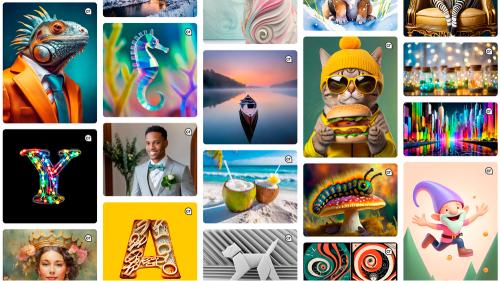What you need to know about Casting Your Phone Videos to Your TV from Your iPhone or Android
Being able to seamlessly transfer that experience from our phone to the big screen can make all the difference in a world where our phones have become the main source of our entertainment. You will find that knowing how to cast videos from your iPhone or Android phone to your TV is a game-changer, whether you are traveling or hosting a movie night, or simply upgrading the way you entertain at home.
I am going to guide you through a comprehensive guide that includes personal anecdotes, real-life examples, and practical advice in order to show you how to cast your phone videos to your TV. As we cover each step of the process, highlight key considerations, and even compare the best devices to use, we are sure you will be well-equipped to enjoy a seamless experience with this guide.
Key Takeaways
- iPhone users should leverage AirPlay for the best experience, while Android users benefit from Chromecast.
- For offline casting, HDMI adapters are reliable for both platforms.
- Always ensure your devices are compatible and connected to the same network.
Why Casting Is Essential for Travelers and Homebodies Alike
“Picture this: After a long day exploring a new city, I settled into my Airbnb, eager to watch the travel vlogs I’d recorded earlier. My iPhone screen just didn’t do justice to the vibrant street performances I captured. That’s when I realized the magic of casting my videos to the big screen—a simple move that elevated my experience tenfold.”
Using casting isn’t just about convenience; it’s about elevating your viewing experience. With casting, you can enjoy the best visuals and audio, minus the limitations of a small screen.
How Casting Works: The Basics
First, let’s break down the concept. Casting involves wirelessly transmitting media from your smartphone to a larger display, such as a TV. Casting can be done in two ways:
- Screen Mirroring: Duplicates your phone screen onto the TV.
- Media Casting: Streams specific media (e.g., videos, music) while freeing your phone for other tasks.
Step-by-Step Guide: Casting Videos from iPhone to TV
1. Using Apple AirPlay
Apple’s AirPlay is the gold standard for iPhone users. Here’s how:
Steps
- Ensure your iPhone and TV are connected to the same Wi-Fi network.
- Open the video you want to cast.
- Tap the AirPlay icon (usually a rectangle with an upward arrow).
- Select your TV from the list of available devices.
Compatible Devices
- Apple TV
- Smart TVs with built-in AirPlay support (e.g., Samsung, LG).
Pros
- Seamless integration with Apple devices.
- Supports high-quality streaming.
Cons
- Limited to AirPlay-compatible TVs.
2. Using HDMI Adapter
When Wi-Fi isn’t available, an HDMI adapter is your best friend.
Steps
- Connect an Apple Lightning to HDMI adapter to your iPhone.
- Plug an HDMI cable into the adapter and the TV.
- Switch the TV input to the corresponding HDMI port.
Pros
- Works without Wi-Fi.
- Stable and reliable.
Cons
- Requires physical cables.
3. Using Third-Party Apps
Apps like Reflector or AllCast enable casting to non-AirPlay TVs.
Steps
- Download the app on your iPhone and TV.
- Follow the app-specific instructions to connect devices.
Pros
- Works with a wider range of TVs.
- Affordable solution.
Cons
- Potential lag in video playback.
Step-by-Step Guide: Casting Videos from Android to TV
1. Using Chromecast
Google Chromecast is the most popular casting device for Android users.
Steps
- Plug the Chromecast into your TV’s HDMI port.
- Connect your phone and Chromecast to the same Wi-Fi network.
- Open the video you want to cast and tap the Cast icon.
- Select your Chromecast from the device list.
Pros
- Affordable and easy to use.
- Compatible with most Android apps.
Cons
- Requires additional hardware.
2. Using Miracast
Many Android phones and TVs support Miracast for wireless screen mirroring.
Steps
- Enable Miracast on your TV (check your TV’s settings).
- On your phone, go to Settings > Display > Cast Screen.
- Select your TV from the device list.
Pros
- No extra apps or hardware needed.
Cons
- Limited to Miracast-supported devices.
3. Using HDMI Cable and Adapter
Steps
- Connect a USB-C to HDMI adapter to your Android phone.
- Plug the HDMI cable into the adapter and TV.
- Switch the TV input to the corresponding HDMI port.
Pros
- Reliable and lag-free.
Cons
- Requires physical setup.
Feature Comparison Table: Casting Devices
| Device/Method | Price Range | Compatibility | Pros | Cons | Rating (Out of 5) |
|---|---|---|---|---|---|
| Apple AirPlay | Free | Apple TV, AirPlay TVs | Seamless, High-quality | Limited compatibility | 4.8 |
| Chromecast | $30 – $50 | Android, iPhone | Affordable, Versatile | Needs hardware | 4.5 |
| HDMI Adapter (iPhone) | $20 – $40 | iPhone | Stable, No Wi-Fi needed | Requires cables | 4.6 |
| Miracast | Free | Android, Miracast TVs | No extra cost | Compatibility issues | 4.3 |
FAQs
Q: What’s the difference between casting and mirroring?
A: Casting streams specific content, while mirroring duplicates your entire screen.
Q: Can I cast without Wi-Fi?
A: Yes, by using an HDMI adapter or devices like Miracast.
Q: Why is my casted video lagging?
A: Check your Wi-Fi connection or opt for a wired HDMI setup for better stability.
Final Thoughts
“During my travels, casting videos has turned many impromptu stays into cozy movie nights. Whether in the heart of Paris or a serene retreat in Bali, connecting my phone to the TV has brought laughter, nostalgia, and entertainment to life.”
Casting isn’t just a technical skill; it’s a lifestyle upgrade. Armed with this guide, you’ll never have to squint at your phone screen again—whether you’re sharing travel stories, streaming your favorite shows, or creating magical moments at home.